In questo tutorial prenderemo in esame il software 3CX, un centralino per Windows di semplice utilizzo ed alla portata di chiunque voglia implementare un sistema di telefonia VoIP nel proprio studio, nella propria azienda o, perche’ no, nella propria abitazione.
Installare 3CX
L’installazione di 3CX e’ un’operazione molto semplice.
Per prima cosa occorre scaricare il pacchetto d’installazione che potete trovare sul sito di 3cx. Esiste una versione free ed una commerciale. La versione commerciale e’ acquistabile nello shop di EtherMania.
Una volta in possesso del pacchetto, cliccateci sopra per cominciare l’installazione. Dopo alcuni minuti partira’ un wizard che vi guidera’ alla prima configurazione.
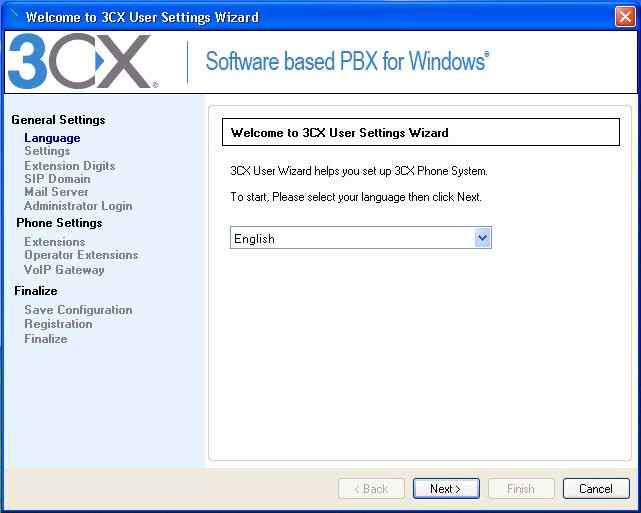
Scegliete, quindi, la lingua che piu’ vi interessa. In questo caso abbiamo scelto l’italiano.
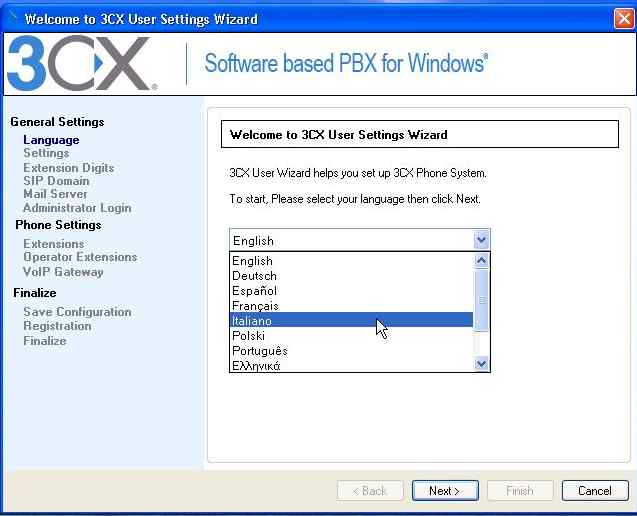
Poiche’ stiamo partendo con un nuovo centralino, la scelta successiva sara’ quella di “creare un nuovo PBX”.
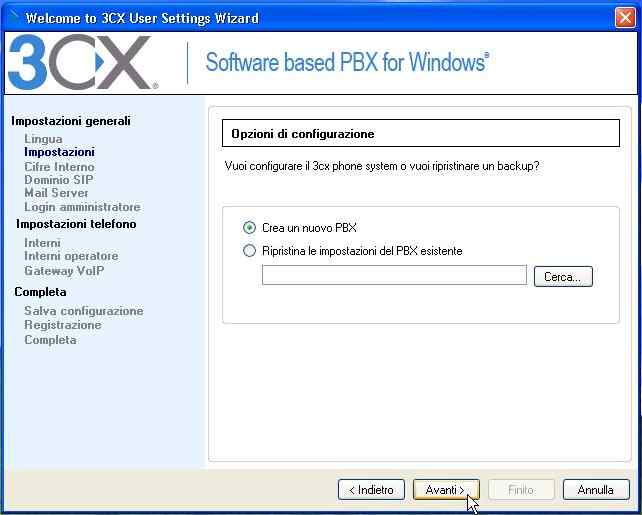
Il passo successivo sara’ quello di decidere di quante cifre sara’ composta la numerazione associata agli interni. Nel nostro esempio vogliamo che ai telefoni interni vengano destinati tutti i numeri formati con 3 cifre. Nulla vieta di scegliere un’opzione differente.
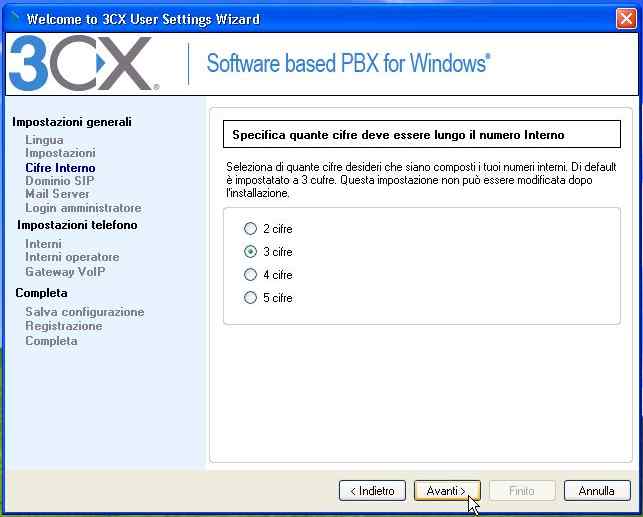
Premendo il tasto “Avanti” si presentera’ una schermata nella quale sara’ necessario specificare quale sara’ l’indirizzo associato al centralino che state installando. E’ qui possibile specificare il nome completo della macchina (se presente un server DNS locale) oppure l’indirizzo IP. Si consiglia, in quest’ultimo caso, di fornire alla macchina un indirizzo IP statico attraverso le impostazioni di rete di Windows.
Nell’esempio abbiamo specificato un indirizzo IP statico.
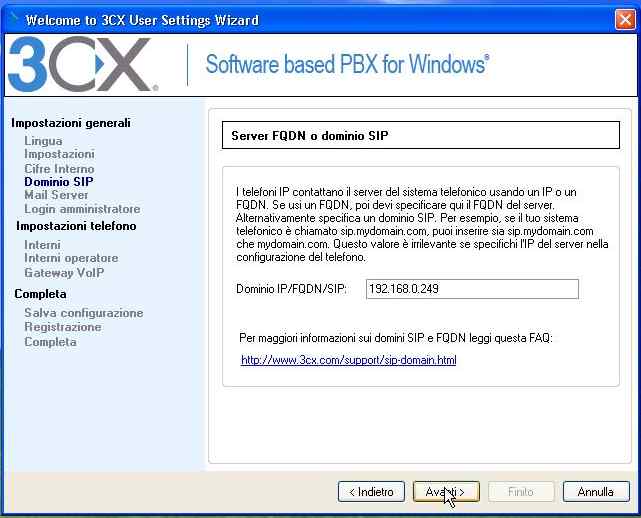
Siete ora pronti per specificare le informazioni necessarie al sistema per inviare e-mail (quali ad esempio quelle associate alle varie caselle vocali). Specificate in questa schermata il vostro server di posta e l’indirizzo del mittente associato al centralino IP.
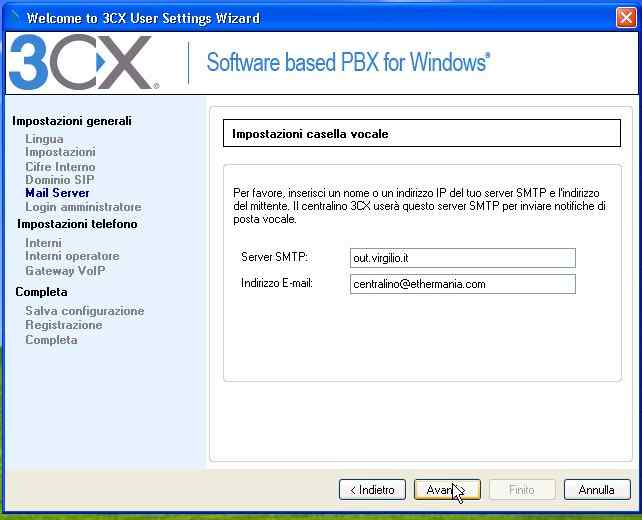
Vi verranno chieste, quindi, le credenziali che vorrete utilizzare come amministratore di sistema. Nel nostro caso abbiamo impostato la username “admin” e la password “admin”.
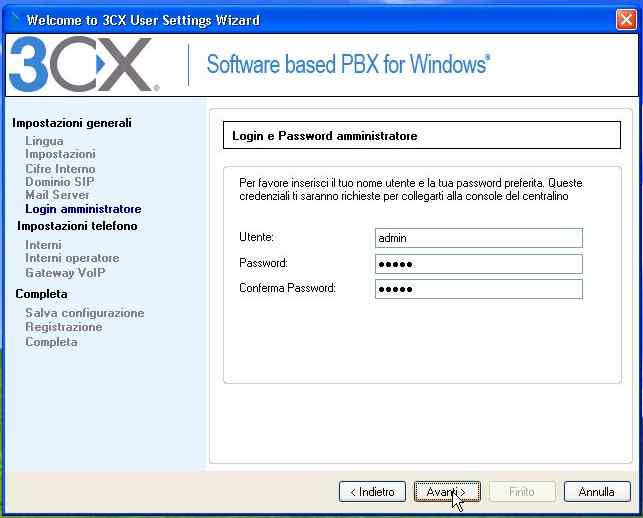
Si entra ora nella fase di creazione degli account SIP (ossia l’aggiunta dei numeri di telefono e dei telefoni interni). Premete, quindi, il bottone “Aggiungi” per inserire il primo utente:
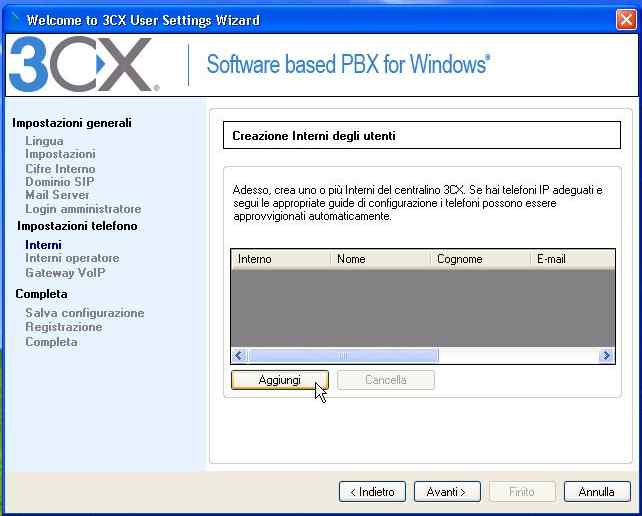
Si presentera’ un nuovo box nel quale inserire le informazioni relative al nuovo account da generare.
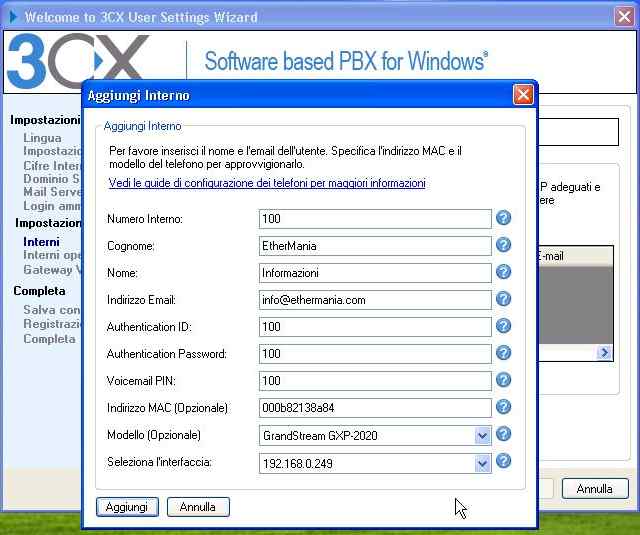
Nell’esempio abbiamo inserito un nuovo interno a cui e’ stato associato il numero telefonico 100. L’interno e’ associato ad EtherMania, Informazioni. E’ stato specificato un indirizzo e-mail, uno SIP username (100) ed una password (100) per l’account SIP e per la casella vocale.
All’esempio e’ stato associato un telefono fisico di tipo Grandstream GXP-2020 identificato univocamente dal MAC address inserito. Infine abbiamo limitato la visibilita’ di tale terminale all’inferfaccia di rete corrispondente all’indirizzo IP 192.168.0.249.
Premento il pulsante “Aggiungi” l’account verra’ creato e reso disponibile al centralino IP 3CX.
Ripetete la stessa operazione per tutti i terminali che vorrete aggiungere. Nell’esempio, noi l’abbiamo fatto per due telefoni.
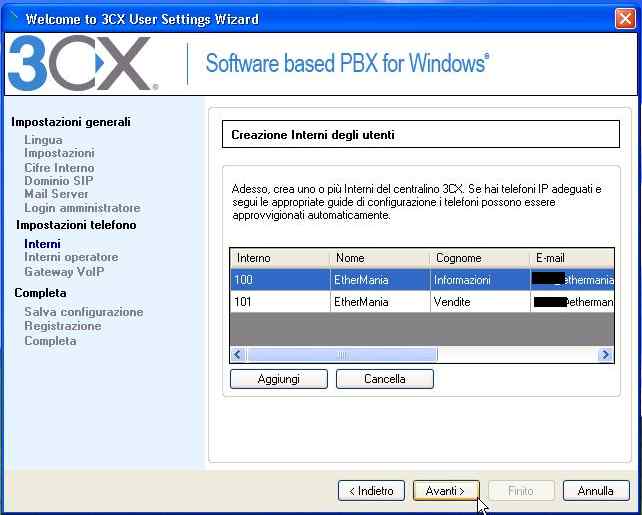
Nella successiva schermata potrete istruire il centralino IP sulla destinazione di default associata al centralinista. Tutte le chiamate in entrata verranno, per ora, destinate a questo terminale. Nel nostro esempio abbiamo mantenuto l’opzione propostaci (l’interno 100).
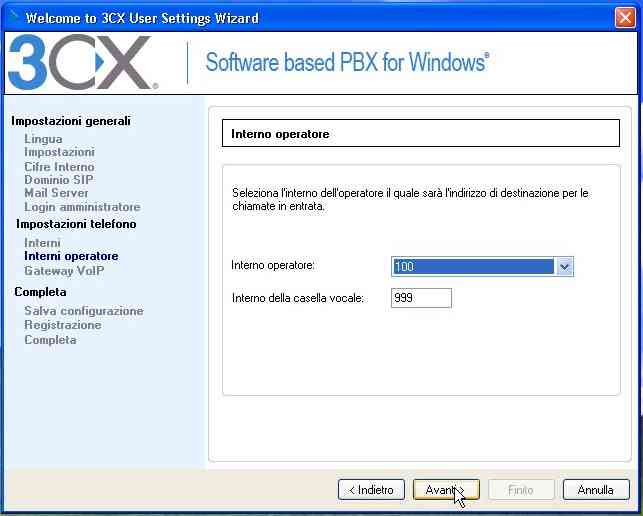
L’ultimo passo e’ quello di definire un gateway VoIP. Un gateway VoIP e’ un operatore telefonico VoIP che permette una terminazione da e verso la numerazione telefonica pubblica. Se non avete ancora preso accordi con alcun operatore VoIP, potete premere il bottone “Skip” per saltare questa operazione. Vedremo in un passo successivo come aggiungere operatori VoIP alla configurazione.
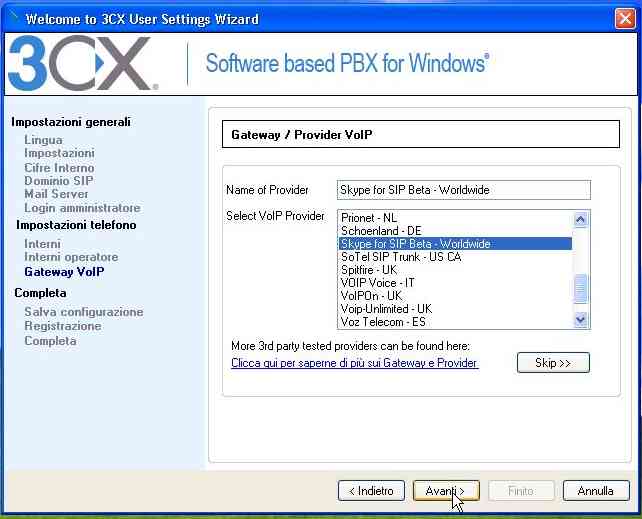
Congratulazioni. Avete installato il centralino 3CX per Windows con un’impostazione base minimale che vi consente di effettuare chiamate tra i vari interni. Non resta che premere il tasto “Avanti” per effettuare le ultime operazioni, al termine delle quali vi verra’ proposta la finesta per l’inserimento della chiave della licenza acquistata (l’inserimento della licenza attiva le opzioni disponibili solo nelle versioni commerciali di 3CX per Windows).
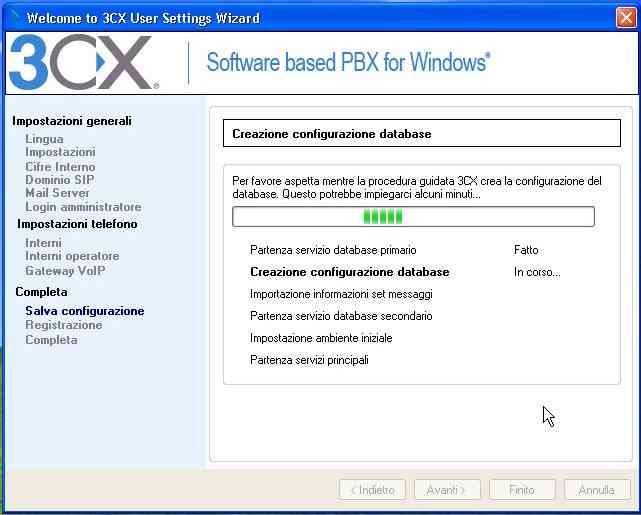
Se non avete sottomano le informazioni relative alla licenza, premete il pulsante “Salta”. Potrete sempre inserire informazioni relative alla licenza acquistata in un secondo momento, come descritto in un successivo tutorial.
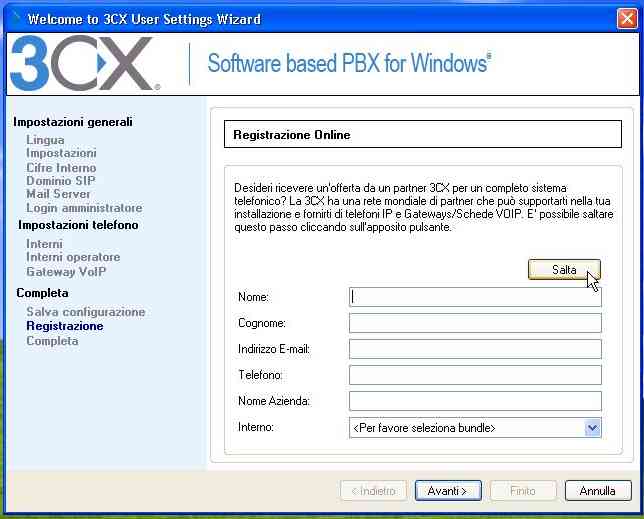
Avete concluso l’installazione base del centralino 3CX per Windows.
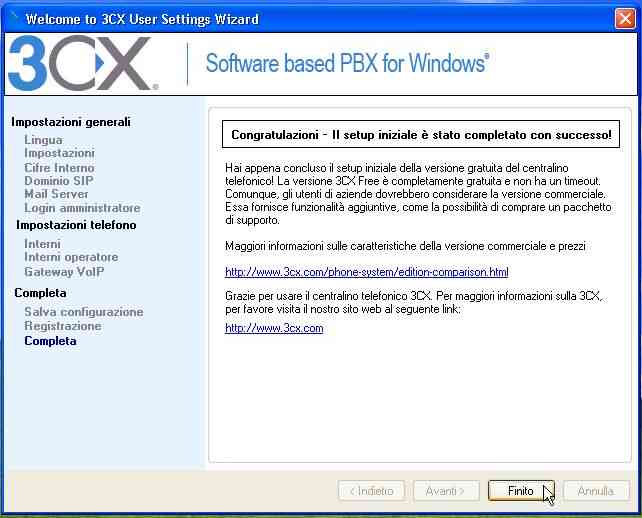
Siete ora pronti per affrontare una configurazione avanzata nella quale configurare, ad esempio, un gateway per le chiamate entranti/uscenti da linea telefonica ISDN, un operatore VoIP, una serie di regole che vi permetteranno di instradare le vostre telefonate sulla base di una logica di minor costo.
